
適当に作ってみた配信ツールです。
接続数が上がるとどんどん重くなりますので環境にもよりますが、4人くらいが限度かと思います。
ウィンドウキャプチャ機能と音声入力機能が付いています。
配信URLが分かれば誰でも視聴できるので、個人情報などには気を付けてください。
環境や設定にもよると思いますが、少しだけDiscordより速い気がします。
※音声入力がない場合、遅延が大きくなる場合があるようです。
基本的には雰囲気で使ってください。
配信を開始したら視聴用URLをお友達に伝えて視聴してもらってください。
ゲーム音声を相手に送りたい場合はVB-CABLEを利用してゲーム音声の出力を渡すと比較的スムーズです。
ゲームの出力先を仮想デバイスに変更するのはウィンドウズの【アプリの音量とデバイスの設定】から設定できます。
その場合は自分には音声が聞こえなくなってしまうので、そこは自分も視聴ページを開くなり、OBSの機能を使うなり適当に対応してください。
音声だけDiscordで送ってもいいでしょう。というかDiscordのほうが映像も速いなら全部Discordでいいです。こんなシステムは不要です。
ウィンドウの音声が直接取れると楽なんですけどね……
あまり使われ過ぎるとサーバ問題が発生するのでほどほどにしてください。
WebRTCという仕組みでP2P共有を行っています。WebRTCかP2Pがブロックされている可能性が高いです。
ブラウザの設定は次を参考にしてください。How to Enable WebRTC in Your Web Browser
VPNツールをご利用の場合、そのツールがブロックしているかもしれません。
私の知る限りの最適な設定方法です。OBS + VB-CABLE で行います。OBSとVB-CABLEのインストール済みを前提に手順を紹介します。
・Windows設定:【システム】→【サウンド】→【アプリの音量とデバイスの設定】を開き、ゲームの音声出力先を【CABLE Input(VB-Audio Virtual Cable)】にする。これで音声は自分に聞こえなくなるはずです。
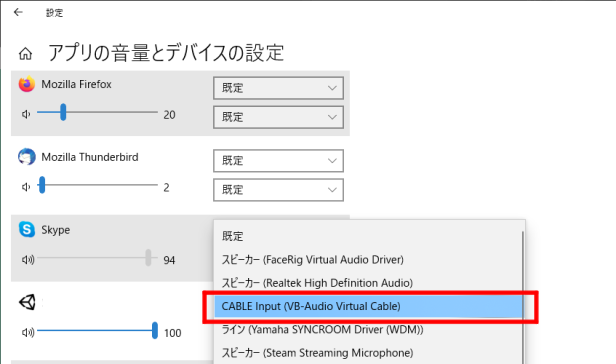
・OBS設定1:【設定】→【音声】→【デスクトップ音声】を【CABLE Input(VB-Audio Virtual Cable)】にする。
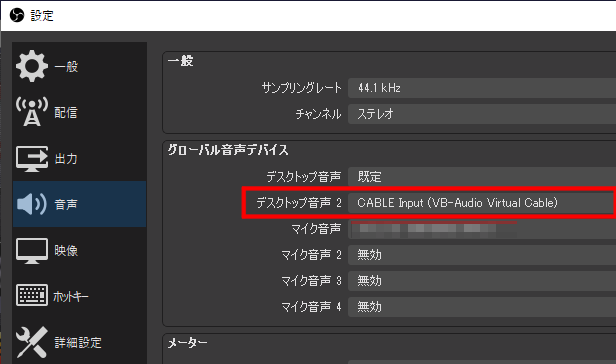
・OBS設定2:【音声ミキサー】→【オーディオの詳細プロパティ】→【音声モニタリング】を【モニターのみ(出力はミュート)】にする。これで音声がOBSを通して聞こえるようになります。
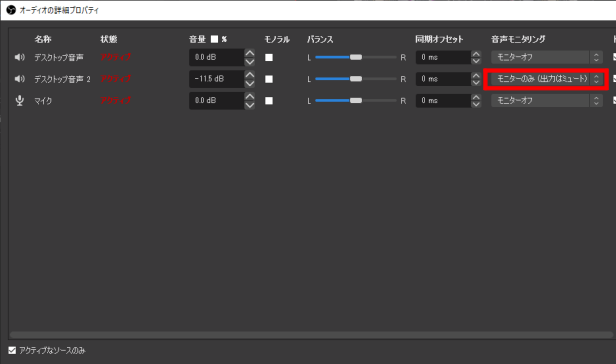
・OBS設定3:ソースに【ウィンドウキャプチャ】を追加。ゲーム画面を選択して追加後、右クリックで【ウィンドウプロジェクター(ソース)】でウィンドウを立ち上げる。
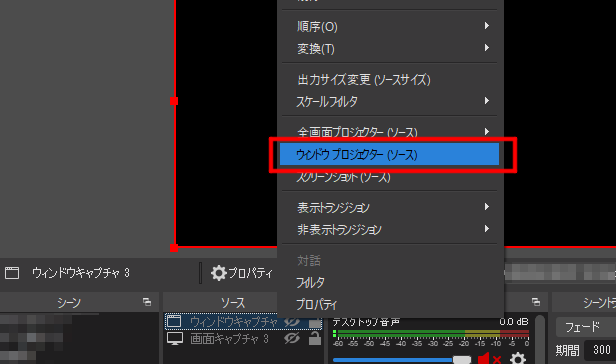
ここまでで、音声はVB-Audioに出力+自分も聞こえる状態で、OBS由来のゲームウィンドウがあるはずです。
・CapiCap設定:ウィンドウは【ウィンドウプロジェクター(ソース)】を指定、オーディオは【CABLE Output(VB-Audio Virtual Cable)】を選択して配信します。
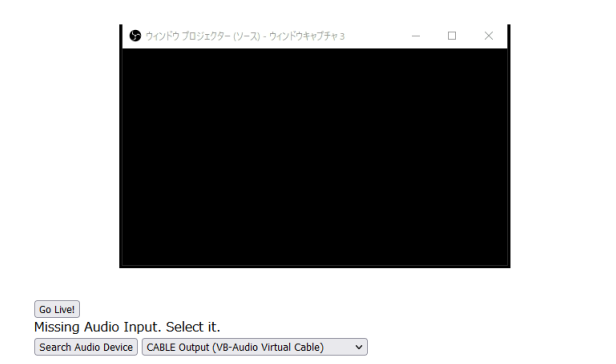
OBSのウィンドウプロジェクターはウィンドウサイズを自由に変更可能なので通信環境に合わせて解像度を調整できます。
遅延を感じる時はウィンドウサイズを小さくして試してみましょう。
ちなみに配信や視聴に用いるブラウザはChromeやEdgeがほんの少し速いらしいです。
といいつつ、わたしのローカルのテストだとFirefox同士が最速だったりする