
A simply made streaming tool.
As the number of connections increases, it gets heavier and heavier, so it depends on the environment, but I think the limit is about 4 people.
It has a window capture function and a voice input function.
Anyone who knows the streaming URL can watch it, so please be careful about personal information.
I think it depends on the environment and settings, but I think it's a little faster than Discord.
※It seems that the delay may be large if there is no sound input.
Basically, use your senses.
When you start broadcasting, please tell your friends the URL for viewing and have them watch it.
If you want to send the game sound to the other party, it is relatively smooth if you use VB-CABLE and pass the output of the game sound.
You can change the output sound of the game to a virtual output from 【App volume and device preferences】 of Windows.
In that case, you will not be able to hear the audio, so please open the viewing page or use the OBS function.
You can send only the audio by Discord. Or rather, if Discord is faster, you can use Discord for everything. Such a system is unnecessary.
It would be easier if you could get the sound from the window directly ...
If it is used too much, it will cause server problems, so please moderate it.
P2P sharing is done by a mechanism called WebRTC. It's likely that WebRTC or P2P is blocked.
Please refer to the following for browser settings. How to Enable WebRTC in Your Web Browser
If you are using a VPN tool, that tool may be blocking it.
This is the best setting method as far as I know. Use OBS + VB-CABLE. I will introduce it on the assumption that OBS and VB-CABLE are installed.
・Windows settings: Open 【System】 → 【Sound】 → 【App volume and device preferences】, and set the audio output destination of the game to 【CABLE Input (VB-Audio Virtual Cable)】. You should no longer hear the audio.
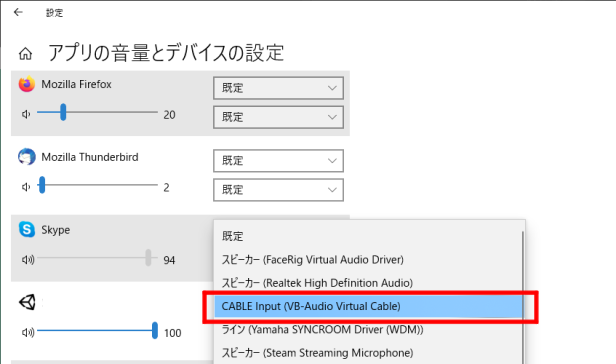
・OBS setting 1: Set 【Settings】 → 【Audio】 → 【Desktop audio】 to 【CABLE Input (VB-Audio Virtual Cable)】.
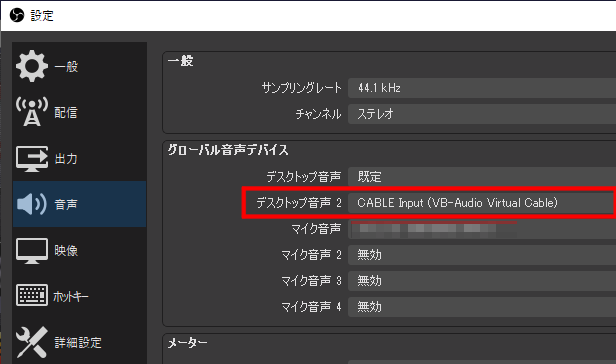
・OBS setting 2: 【Audio mixer】 → 【Detailed audio properties】 → 【Audio monitoring】 to 【Monitor only (output is muted)】. Now you can hear the audio through OBS.
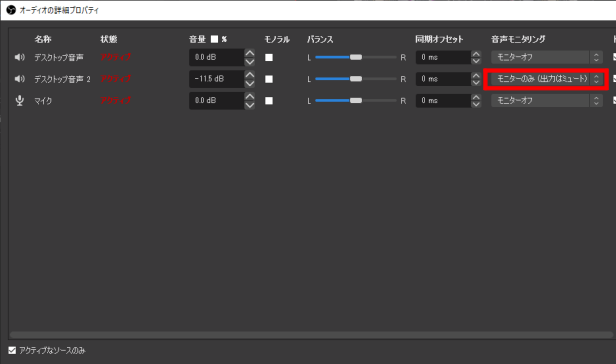
・OBS setting 3: Added 【Window capture】 to the source. After selecting the game screen and adding it, right-click and select 【Window Projector (Source)】 to launch the window.
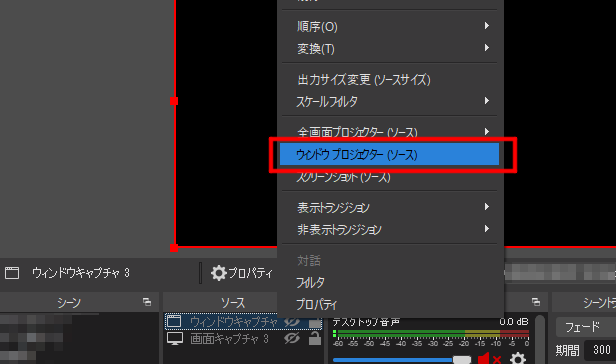
At this point, the audio has been output to VB-Audio, you should be able to hear it, and you should have an OBS game window.
・CapiCap setting: 【Window projector (source)】 for the window, and select 【CABLE Output (VB-Audio Virtual Cable)】 for the audio.
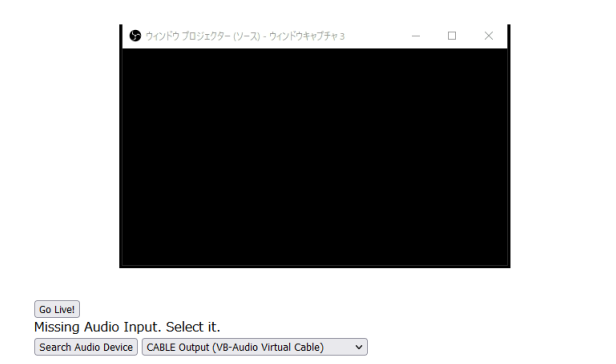
Since the window size of the OBS window projector can be changed freely, the resolution can be adjusted according to your network speed.
If you feel a delay, try reducing the window size.
By the way, Chrome and Edge are said to be slightly faster browsers for streaming and viewing.
However, in my local test, Firefox is the fastest.